How To Install Ubuntu From A Usb Hard Drive
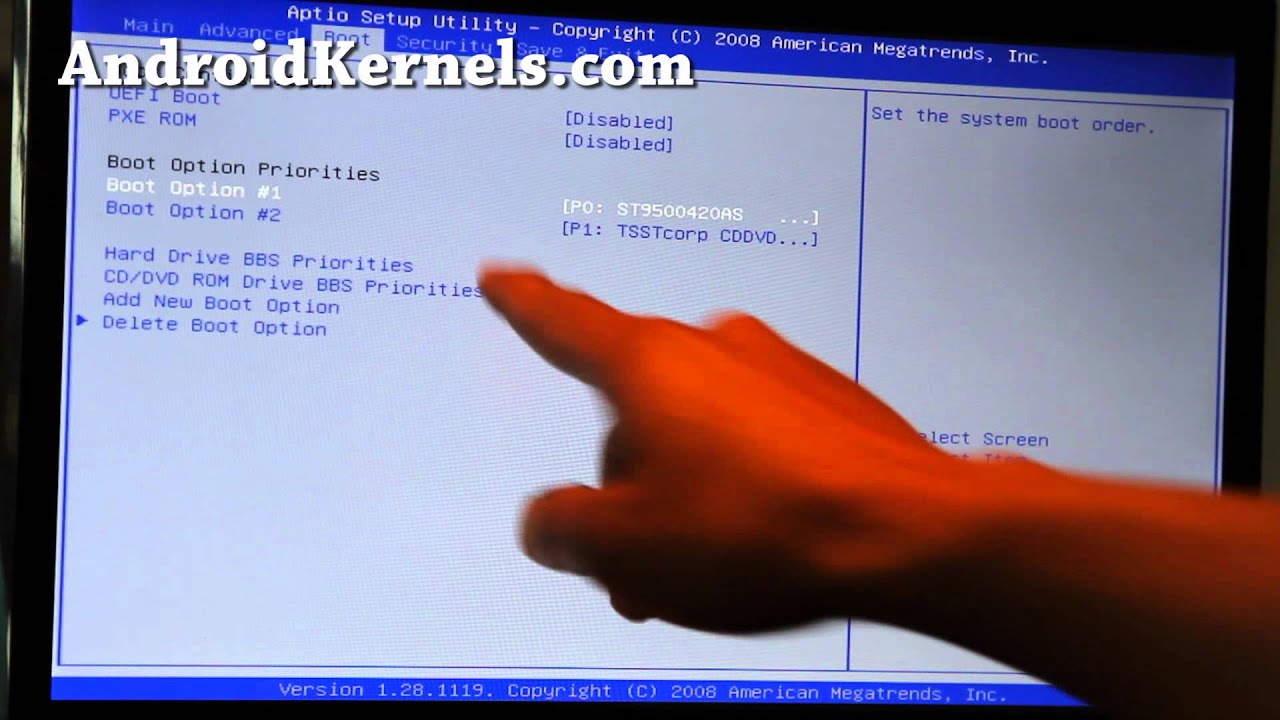

Rufus is one of the best and easiest programs for creating a bootable usb. It can create a windows 7/8 or even xp or ubuntu bootable usb drive very fast and very. Aug 17, 2017. Hello People, I am new to Linux Os and want to achieve below requirement, I would like to install Ubuntu on external HDD. I have created Linux. If you have suggestions or corrections for these tutorials, please post in this Ubuntu Forums thread or leave a comment on my blog. I will not give help to people. How to install Ubuntu on a USB HDD and boot it on any computer you want!
Contents • • • • • • • • • This guide will help you install Ubuntu on your computer by using a USB memory stick. USB memory sticks are sometimes known as flash drives, memory pens or USB Mass Storage devices. Installing from a memory stick is useful if you have a computer without a CD drive (such as a netbook), or prefer the convenience of a memory stick.
Alternative methods are available. It should take around 30 minutes to complete this process, plus the time it takes to download the 700MB installer file. Downloading from a torrent is by far the fastest way of getting it. This guide will assume that you are running Windows This guide will assume that you are running Windows.
More comprehensive documentation which covers other operating systems is available. What do I need to get started? To install Ubuntu from a USB memory stick you need: • A memory stick with a capacity of at least 2GB. It will be formatted (erased) during this process, so copy any files that you want to keep to another location. They will all be permanently deleted from the memory stick. • A computer that can boot (start-up) from a USB memory stick. Many older computers can't boot from USB – check the boot options in your BIOS (see Start the Ubuntu installer) to see if yours can.
• A computer with • at least 384MB of system memory (RAM) for Lubuntu Alternate 32-bit. Other flavours of Ubuntu need at least 1 GB RAM, standard Ubuntu and Kubuntu need 2 GB RAM to work well. • 6GB of available hard disk space and • a 700MHz or faster x86 processor for Lubuntu. Other flavours of Ubuntu need a more powerful processor, at least a Pentium 4 or similar processor (made around 2004 or later). Most Intel and AMD processors are x86 processors.
32-bit and 64-bit processors are supported. • standard Ubuntu wants 3-d graphics processing which means at least a core 2 duo processor or similar processor and/or a decent graphics card.
• A working Internet connection. • At least Windows recovery disks, and backup of all important personal data files. Get a copy of the Ubuntu installer You need a copy of the Ubuntu installer CD image (.iso) so that you can put it on a memory stick. • The version 16.04.1 LTS of standard Ubuntu or one of the community flavours (Kubuntu, Lubuntu. Xubuntu) is a good choice.
• Choose your country (or one nearby) from the Download location drop-down list. • Click Begin download to download the.iso image file needed to install Ubuntu. This will be about 700MB in size. You can choose other options, like a 64-bit CD image or a download, by clicking Alternative download options.
Put the installer on a memory stick You need to download a program that can properly put the installer onto a memory stick. You can't just copy the.iso file onto the memory stick. • Extract the iso file • Plug-in your USB memory stick.
• Go to and download the Rufus USB installer. Chaos Report 2006 Pdf To Excel on this page. Put it on your Desktop or somewhere convenient. • See the detailed instructions at the Rufus website or at • Alternative: Clone the iso file with Win32 Disk Imager according to Start the Ubuntu installer To start your computer from a memory stick, you might need to change the order of boot devices. Figure 1 - The Ubuntu boot screen • Plug-in the memory stick and restart your computer. • BIOS mode: You should see a purple Ubuntu boot screen with white icons at the bottom (Figure 1). • UEFI mode: You should see a black screen with a GNU GRUB menu. • If your computer boots back into Windows, it is not yet set-up to boot from USB, so continue following these steps.
Otherwise your computer has successfully booted from the memory stick. Skip to the Install Ubuntu section. • If your computer boots back into Windows, restart the computer again. As soon as the first text appears on the screen, press the button to enter your BIOS/system setup. There should be a message telling you how to do this. You normally need to press one of the following keys: F1, F2, Del, Esc, F10, F11, or F12. • A BIOS screen should appear.